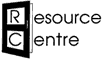Video and telephone meeting tools
How to have a meeting when you can’t all be together
These are a few of the available tools for groups who need to find a way for several people to have a discussion together, without physically being in the same place. We have concentrated on tools that are free or included with other software you may already have. If you have information about other good tools to do this, please let us know and we will try to keep this updated.
- Summary table
- General tips
- Jitsi
- Whereby
- Free Conference Call
- Zoom
- Skype
- Facebook Messenger
- Google Meet
- BOTIM
- Microsoft Teams
- Troubleshooting tips
Summary
| Name of service | Need to download an app? | Need to sign in? | Free? | Screen sharing? | Recording? | Raise hand feature |
|---|---|---|---|---|---|---|
| Jitsi | No1 | No | Yes | Yes | Yes | Yes |
| Whereby2 | No | No3 | Yes | Yes | No4 | No |
| Free Conference Call | No5 | No6 | Yes | Yes | Yes | No |
| Zoom | No7 | Yes | Yes8 | Yes | Yes | Yes |
| Skype | No | No | Yes | Yes9 | Yes | No |
| Facebook Messenger | No1 | Yes | Yes | No | No | No |
| Google Meet | No | Yes | Yes | Yes | No | No |
| Whatsapp2 | Yes | No | Yes | No | No | No |
| BOTIM | Yes | No | Yes | No | No | No |
| Teams | No | Yes | No | Yes | Yes | No |
1To use Jitsi or Facebook on a phone, you do need to download the app
2Max 4 people per call on Whereby (free version) or Whatsapp
3The host needs to sign in, but participants don’t
4Recording is available in the Pro version for an extra $5 per month
5The host needs to download an app for video, but not for audio conference calls
6Host needs to sign in, participants need to supply an email
7The host needs to download an app. Participants may be able to use an internet browser depending on the device they are using.
8Free version of Zoom limited to 40 minutes if over 3 participants
9Screen sharing in the Skype web version is only available in Chrome
General tips
To use most of these tools, everyone in the conversation needs to have a device with:
- a microphone
- (ideally) a camera
- a working internet connection
That means a laptop, mobile phone (smartphone) or tablet. Some desktop computers have webcams and microphones, but most don’t.
The app you are using will need to be allowed to access your camera and microphone. A message will usually pop up to ask for permission for this.
If some of the people in your meeting are in the same place as each other, then they should all share the same device, to avoid problems of feedback caused by different microphones being too close to each other.
AbilityNet have some good resources about how to run accessible online meetings for people with a variety of access needs.
See our troubleshooting section for more tips.
Jitsi
Requirements
For a phone – download the Jitsi Meet app (Android and Apple versions available)
For a laptop – just an internet browser (Chrome is preferred, Firefox not fully supported)
How to set up a meeting
On a laptop: go to https://meet.jit.si/
On a phone: open the app
Type a name for your meeting in the box and click Go or Create/Join
Allow Jitsi to access your camera and microphone
On a laptop: A box will pop up, where you can choose to add a password for your meeting. This is optional.
Send the link (and password if using) to your meeting participants.
The meeting ‘space’ you have created is like a virtual room and people can walk in at any time by using the link. So you could set up a meeting space once and use it at the same time every week.
How to join a meeting
On a laptop: Click on the link you have been sent by the meeting organiser.
On a phone: open the app and type in the meeting name you have been sent in the box. If you’ve been sent a link, the meeting name is just the last part, after the / symbol. If it’s a meeting you’ve been to before, it should be there as an option to choose.
Useful tools when in a meeting
The first time you use Jitsi, you should add your name. This will be remembered for future meetings on the same device. On a laptop: open the chat window (an icon that looks like a speech bubble) and type in your nickname. On a phone: go to the menu and choose Settings. In the Profile section you can add your name.
You can ‘raise your hand’ to indicate to others that you want to speak. On a laptop this is a hand symbol in the bottom left hand corner of the screen. On a phone, you need to click the three dots at the bottom of the screen to open a menu, then choose more options to find Raise your hand. When a person has raised their hand, everyone in the meeting can see a hand symbol in their window. When they speak, the hand disappears.
You can view the other people in Tile view. This puts each person in a small window of the same size. It is under More options on the app. On a laptop it is a symbol with four squares in the bottom right of the screen.
You can share your screen with others in the meeting. They will see what’s on your computer screen (or the particular app or window you choose to show them) instead of your face.
You can record a meeting. You need to sign in to a Dropbox account in order to start recording – the recording will be uploaded to a Jitsi Meet folder in your Dropbox. This service can become overwhelmed and therefore unavailable.
Back to list of tools
Whereby
Requirements
On a computer: just a web browser (fully supported for Chrome or Firefox, partially supported for Safari and Microsoft Edge)
On a phone: there are iOS and Android apps, but you can also use it via the web browser
You need to create an account to become a meeting host, but not to join a meeting. Sign in with an email address – no password (they email you a code each time you sign in).
Limitations
On the free version, maximum of 4 participants per meeting, only one meeting ‘room’ per account.
The Pro version allows up to 3 rooms and up to 12 participants, but costs $9.99 per month
How to set up a meeting
Create an account and choose a name for your meeting room.
You can choose to have the room locked (people need to be let in to the meeting) or unlocked (people can just arrive in the meeting room)
Send the meeting room link to the other people you want to invite to your meeting
How to join a meeting
Just click on the link you have been sent
Enter your name
Allow the app to access your camera and microphone, so you can be seen and heard in the meeting
Click the button to enter the room
Useful tools when in a meeting
You can share your screen
You can play a YouTube video to everyone in the meeting
Free Conference Call
https://www.freeconferencecall.com
Requirements
The meeting organiser needs to create an account and sign in on the website
Participants in an audio conference call need a phone they can use to take part in the call
How to set up a meeting
Create an account on the website. You will be allocated a Dial in number, a 6 digit access code and a 4 digit host PIN (these will be emailed to you)
To host an audio conference call:
- Invite participants.
- At the time of your conference, call the dial-in number.
- Enter the access code (type the code, followed by #)
- Enter the host PIN to access phone keypad commands (type *, then the PIN, then #)
To host an online video meeting:
- On the website, choose Host Online meeting.
- This will cause a file to download to your computer. Save this file and open it. This is the desktop app.
- Click Host to start your meeting. You can choose to use your phone for audio, or the microphone on your computer. Click the camera symbol to allow the app to access your camera.
- Click Invite to send invitations to the meeting.
How to join a meeting
You can join a meeting by phone or by video link.
By phone: dial the number you have have been given by the meeting organiser
When prompted, enter the access code you have been given, followed by #
By video: go to the web link you have been given.
Enter your name and email address. Accept the terms and conditions (at the top) and click Join online meeting. No need to open an account or download an app.
Click the camera icon to allow people to see you.
Useful tools within a meeting
You can share your screen
The host can record a meeting
Back to list of tools
Zoom
Requirements
Everybody needs to have a Zoom account and download an app.
Limitations
Meetings with more than 3 participants are limited to 40 minutes, on the free plan. Upper limit of 100 participants.
How to start a meeting
Log in to your Zoom account and choose Schedule a meeting (if your meeting is going to be at a set time in the future) or Host a meeting (if you are starting a meeting immediately).
If you are scheduling a meeting in advance, fill in the details and click save. You can choose to let other people in to the meeting before you, or make them wait until you let them in yourself.
You can add the meeting to Google, Outlook and Yahoo calendars, or just copy and paste the meeting invitation and send this to your participants by email.
When you are ready to start the meeting, go to the meeting URL or open the Zoom app and enter the meeting ID.
How to join a meeting
Click on the link you have been sent in your invitation or calendar.
This will prompt you to download and launch the Zoom app if you don’t already have it, and to create a Zoom account if you don’t already have one.
The meeting will open in the Zoom app.
Useful tools when in a meeting
You can give reactions (clap or thumbs up)
You can share your screen.
You can record the meeting.
If you are the host, you can mute other people.
Skype
Requirements
You can set up a free conference call from the web or from within the Skype app on your laptop/phone/tablet.
Other people can participate as guests, even if they don’t have Skype accounts.
How to set up a meeting
On the website: Click on Create a free meeting
In the app: Log in to Skype and click on Meet Now
This will generate a unique link for your meeting, which you can send to other people by email to invite them to the meeting
How to join a meeting
Click on the link. You may be prompted to open the link in an app (not clear whether this happens if you don’t already have the app installed).
Click Start call
Useful tools within the meeting
You can share your screen.
You can record the meeting.
You can send emojis.
You can take snapshots.
Back to list of tools
Facebook Messenger
Requirements
Everyone needs to have a Facebook Messenger account and be in a group chat together on Messenger. If anyone in your group doesn’t already have an account on Messenger, they will need to create a full Facebook account in order to use Messenger.
How to start a meeting
Start a video call within your group chat by clicking/tapping the video camera icon.
How to join a meeting
Answer the video call.
You will see everyone who is taking part in the call on your screen.
Back to list of tools
Google Meet
Requirements
Everyone needs a Google account (if you have a gmail address or a YouTube account, you already have a Google account)
There is a Meet app for mobile phones, or you can use a web browser.
Limitations
Maximum 100 people
How to set up a meeting
You can start a meeting at any time from within Gmail or from the Meet website or app:
- Click on the button to start a meeting
- Join the meeting
- Add other people – invite them by sending them a meeting code
The host can add people to a meeting at any time, including while it is happening.
You can schedule your meeting in advance. to do this:
- Create an event in the calendar service you are using (eg Google Calendar, or Outlook)
- If you are using Google Calendar, click the button in your event to Add Google videoconferencing. This will create a meeting.
- For other calendar services, create and join a Meet meeting (as above)
- Copy the meeting code into the event
- Notify your guests of the event and this will send them the meeting code
How to join a meeting
You can join a meeting by clicking a link you have been sent, or clicking the Join a meeting button in the Gmail sidebar or the Meet app and entering the meeting code
Useful tools when in a meeting
You can share your screen
You can turn on or turn off captions, to make it easier to follow what is being said (only available in English)
There is a chat function
Requirements
Everyone needs Whatsapp on their phone
Limitations
Maximum of 4 people on a video conference call
How to start a meeting
Start a video call to one person from within Whatsapp, then add up to two other people to the same chat
BOTIM
Requirements
Everyone has to download and install the app on their phone – available for Android and Apple phones
As part of the installation process, you are asked to enter and then verify your phone number.
If you already have the app on your phone, you can link it to a web or desktop version on your computer.
To connect with other people using BOTIM, they need to be in your phone’s contacts, and you need to allow BOTIM to access your contacts.
How to set up a meeting
The interface is very similar to Whatsapp
In the Chats section of the app, select Start a group chat.
Add the participants from the list of your contacts who are using BOTIM
You can then make a video call to the whole group
You can send text messages to the group to arrange the meeting in advance
How to join a meeting
Accept the video call to your group
Microsoft Teams
Requirements
Your organisation needs to have an Office 365 subscription, and everyone needs to be logged in using their office 365 login.
There are desktop and mobile apps and a web-based version. It seems to work most smoothly in the app.
This is most suitable for larger organisations, who are already using Microsoft Office.
How to set up a meeting
You can create an event in Outlook calendar and make it a Teams meeting. Send the link to everyone and then people click on Join meeting. Everyone invited will get a reminder.
Or you can just create a new Chat in the Teams app and add people to it manually.
How to join a meeting
If you have been invited to a meeting, you will get a reminder from Outlook (as long as you are logged in)
Open the Teams app and log in when your meeting is due to start.
Useful tools when in a meeting
Teams can be used for text-based chat as well as video and audio calls.
You can share your screen with others in your meeting.
You can record your meeting.
There is a text chat option, which can run alongside your meeting
Back to list of tools
Troubleshooting tips
It’s not always you!
Technology often acts in ways that most of us don’t understand. Even if you are very familiar with using online tools, sometimes things go wrong and some of your participants may have trouble with sound, video or connection quite a lot of the time. Try not to panic about this, it happens to everyone. You are not necessarily doing anything wrong, and you do not necessarily have the ability to make things better without buying expensive equipment or having an expert to help you. Try to accept that you are making the best of the resources you have, and remember that connecting with each other over imperfect technology is better than not connecting at all.
Try to factor in a bit of extra time when you are planning your meeting so that if you have any technological problems, you have time in the meeting for pauses or to wait while someone reconnects. Tell your group in advance that this is likely to happen. If your group expects and accepts that some waiting/pausing is probable, and that it is normal to have video and audio coming in and out a bit, you will all feel less stressed by it when it happens.
General tips
It can be useful to let your participants know well in advance which app you will be using, and arrange to test it out with them before the meeting. You may have some people in your group who are more confident with technology who can help those with less confidence to get the appropriate app set up and tested. It is also useful for anyone who doesn’t feel very confident with the technology to connect to the meeting 10-15 minutes in advance so they have time to make sure everything is working.
A poor internet connection or lack of bandwidth is often the cause of sound or video problems. If you are using a computer, it is better to connect with an ethernet cable than through wireless. If you are using a smart phone or tablet, it can help to turn off other apps that are running in the background while you are connected to the meeting.
Some apps may give a better sound/video quality than others, depending on what devices and connections your group are using. If you are planning to meet a lot using video and phone tools, it is worth spending a little time trying out a few different apps and seeing which ones work best for your group.
Make sure your participants all keep their app up to date so that everyone is using the most recent version of the app. If you have installed the app on your device, you will usually be asked to give permission for the app to update itself. If you are using the app through an internet browser, the app may update itself without you being aware.
Trouble with sound
Background noise can interfere with people being able to hear one another. It helps if everyone has their microphone off or ‘muted’ whenever they are not speaking. In most apps, each participant will have a button with a picture of a microphone somewhere on their screen when they are connected to the meeting. This button can be clicked or tapped to turn your microphone off (muted) or on (unmuted). The person who has started the meeting (the ‘host’) can often turn everyone else’s microphones on and off too.
It is useful to agree some visual signals that participants can use to indicate when they cannot hear what someone is saying e.g. by cupping their ear with their hand.
If the person talking sees that others are having trouble hearing them, they should stop talking and pause for 10 seconds. Often, when they resume talking again, the sound is better.
Sound quality can often be helped a lot by participants using headphones with an inbuilt microphone. Lots of people have these already to use with their smart phone.
Trouble with video
If a participant’s video freezes or lags, it is most likely an internet connection or bandwidth problem. Sometimes this will pass by itself and just requires patience. If someone is speaking while their video freezes but you can still hear them, it is often best to just let them continue speaking and the video may catch up/unfreeze 30 seconds to a minute later.
There may be situations where a participant simply does not have access to enough bandwidth or fast enough technology to be able to see or share video. The participant can try turning their own video off, and this may allow them to see others’ videos. Different apps may be better than others in this situation, depending on the exact devices and connections that are available. It may be worth trying a few different ones to find the best one for the most people in your group.
If a participant’s video usually works but suddenly stops, they can try disconnecting then reconnecting to the meeting. This often re-sets the connection and solves the problem.
If you are using an app via an internet browser, using a different browser may help get a better video quality e.g. if you had been using Internet Explorer, you could try using Chrome or Firefox.
Last updated: 02/06/20 RL