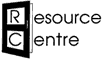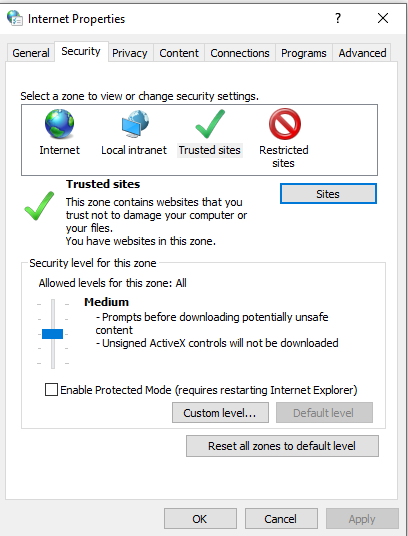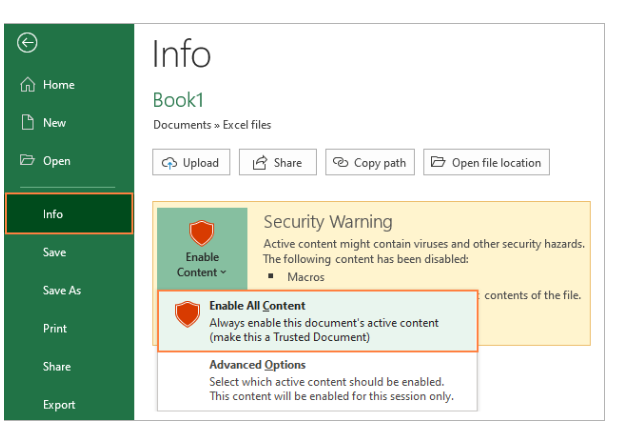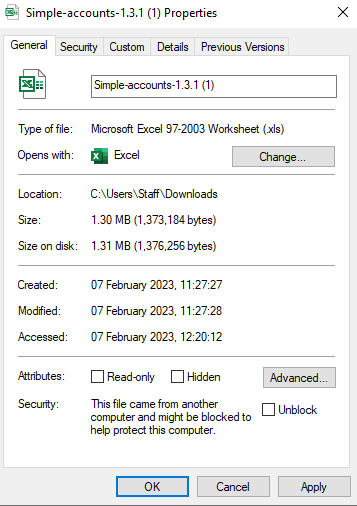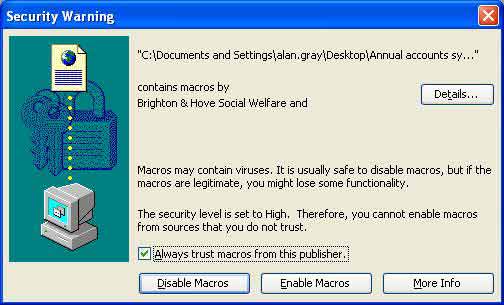Installation instructions for Simple accounts system
1. Software requirements
You will need Microsoft Excel 2003 or later
2. Downloading files from the website
Download the workbook by clicking here: Simple accounts 1.3.1
Once it is downloaded, open it in Microsoft Excel.
3. Making sure the system will work correctly on your computer
The system uses macros – automated instructions which make the various buttons work. The accounts system won’t work unless macros are enabled. We have digitally signed the macros, which gives a guarantee that they are not harmful.
You need to let your computer know that you want the macros to be enabled when you are using this system. How you do this depends on which version of Excel you have.
3.1 If you are using Microsoft 365
3.1.1 Cannot download or open the workbook
You may have been blocked entirely from downloading or opening the workbook if you are using Microsoft 365. To fix this you will need to add the Resource Centre website as a trusted site. You do this by opening Internet Options on your computer.
In the Security tab, click on Trusted sites, then click on the Sites button. A second dialogue box will open and you will have the option of adding sites to your trusted zone. Add http://resourcecentre.org.uk then close the second dialogue box. Click Apply and then OK.
3.1.2 Enabling macros
When you open the workbook for the first time (sometimes even if you have added the Resource Centre as a trusted website), you will need to enable the macros. If you get a yellow bar appearing at the top of your workbook, you need to click on enable content or enable editing.
If you get a red bar appearing at the top of your workbook, you need to go into File then Info. If the screen looks like the image below, you can choose Enable All Content and the macros should work every time you open the document.
If you go into File and Info and there are no security options available, you can try this instead. Close the workbook, then open the folder you saved it in when you downloaded it. Right-click on the file and go to Properties. In the General tab, there will be a security option at the bottom.
Tick Unblock, then click Apply, then OK. Open the workbook again and you should be able to enable content or enable macros on the yellow bar at the top of the workbook.
3.2 If you are using Excel 2010 or a later version
The first time you open the document, a yellow message bar will appear, like this:
![]()
Click the Enable Content button. This will mean the document becomes a Trusted Document, and should open without problems in future. You will need to repeat this at the start of each year, when you are working on a new document.
To avoid this, you could add the Resource Centre to your list of Trusted Publishers. This means any document published by the Resource Centre will automatically be a Trusted Document.
To add a Trusted Publisher:
- Click File.
- The Microsoft Office Backstage view appears. In the Security Warning area, on the Enable Content button, click the down-arrow. Select Advanced Options to learn more about the publisher.
- A box will appear, with information about the digital signatures for the file
- Click Trust all documents from this publisher
- Click OK.
3.3 If you are using Excel 2007
When you first open the spreadsheet, a message bar will appear at the top of the screen, like this:
![]()
Click the Options… button and you will see this box:
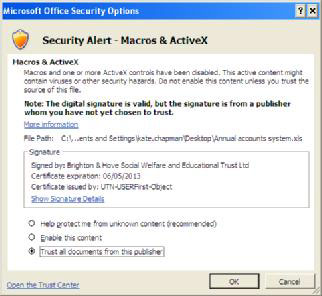
Choose Trust all documents from this publisher and click OK. The spreadsheet should now work properly and you won’t need to do this again.
3.4 If you are using Excel 2003
Set your security settings to High or Medium. You do this by going to the Tools menu, choose Macro, and then look on the Security tab. If you have never changed this setting before, it is probably already set to High.
The first time you open the document, you will see a message with information about the security certificate. It should look like this:
Tick the box that says Always trust macros from this publisher. Then click the Enable Macros button. When you open the document in future, you shouldn’t get any security messages about macros and the system should work fine.
4. Saving the workbook on your computer
Click Save As in the File menu in Excel.
Choose a place in your computer filing system to store these files.We suggest you create a new folder for the accounts system. You could call this Accounts.
Give the spreadsheet a name, which we suggest could include your group name and the current financial year. Click Save. This will be your new accounts system.
It is a good idea to also make a second blank copy, before you start using the system. You can keep this so that you don’t have to download it again next year. To do this, click Save As again in the File menu in Excel. This time, name it “Blank accounts system”.
At the start of each financial year, open the blank copy and click Save As, to save a new version. Name the new version to reflect the relevant year (for example Accounts 2021-22.xls).
This way, you won’t enter figures into the blank workbook, and it will still be there for you to copy over at the start of the following year. Don’t worry though – you can always just download another copy from our website if you need to.
Updated January 2023