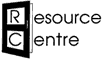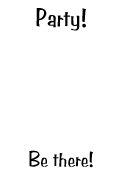Artwork
Tips for designing your artwork for best results at the Resource Centre.
- Choosing the right printer
- File formats
- Designing artwork with a bleed
- Designing artwork for copyprinter printing
- If your original is on paper
Which printer?
Design your artwork so that it is appropriate for the type of printing you are going to do. For example, there’s no point in using complex, colourful graphics if you are going to be printing in black & white, on a low resolution machine.
We have three print machines at the Resource Centre:
- a laser printer – this is best for full colour printing and anything you want to print right to the edge of the paper
- a copyprinter – this is best for long print runs. It can print in black & white or spot colour, and is much cheaper than the laser printer
- a large format printer – this is for posters up to A0 size and vinyl or fabric banners
If you are planning to print at the Resource Centre, and not sure about what printer to use and what design is appropriate, contact us.
File formats
You can bring your artwork in the following formats:
- Any image file (eg .jpg, .png, .tif, .bmp) – make sure the image is high-resolution enough. You want it to be at least 300 dpi at full size.
This is our preferred format, but if you can bring your original document as well, that is ideal. - PDF – make sure you set it for high quality printing when you create your PDF.
- Microsoft Word
- Microsoft Publisher
- Libre Office
- Adobe Indesign
- Adobe Photoshop
- Canva – you can share your project with us ([email protected]) if we are printing for you
Designing artwork with a bleed
What is ‘bleed’?
When a printed document has colour right to the edge of the page, this is known as ‘bleed’ or ‘full bleed’.
To get this result at the Resource Centre you can print on SRA3 paper on our laser printer, then cut it down to size on our guillotine.
To avoid any white edges after cutting, you want your background image to be a few mm bigger than your final printed document.
If you are using Canva:
- Go to edit your artwork, select ‘file’, choose ‘view settings’ and select ‘show print bleed’.
- Ensure that your design extends to the now extended edge of the page, and that the important parts of your design are at least 3mm on the inside of the dotted line. This will be where the cut is.
- To download, click ‘share’, ‘download’, and choose the option to ‘PDF print’ and tick the ‘crop marks and bleed’ option.
If you are using other design software (eg Publisher):
- Set the document size to a custom size. It should be 6mm bigger than you want your finished document pages to be, in both directions. See the table below for dimensions of standard paper sizes.
- Set margins at 3mm all around. Everything outside the margin will be cut off after printing.
- Keep all your important text and images at least 3mm inside the margins (so 6mm from the edge of the page), to make sure they don’t get cut off by mistake.
- Make sure your background colour or image extends right to the edge of the page, to make sure there is no white edge showing when the document is cut to size.
Page sizes in mm are:
| Paper size | Actual (finished) size in mm | Dimensions for artwork with bleed in mm |
|---|---|---|
| A4 | 210 x 297 | 216 x 303 |
| A5 | 148.5 x 210 | 154.5 x 216 |
| A6 | 105 x 148.5 | 111 x 154.5 |
Designing artwork for copyprinter printing
General tips
- Leave a margin of at least 8mm around all the outside edges of your image.
- Don’t have huge areas of black or very dense images. These will come out grey rather than solid black, and tend to jam the machines.
- You will lose some contrast and resolution when you print. A complicated graphic with lots of photo images and overwriting can end up looking messy. Clear, fairly simple artwork reproduces best.
- Make sure your original artwork is on a white background.
- Finalise your artwork before cutting a stencil on the copyprinter. If you want to print out a copy to see how it looks on paper, use the laser printer.
Spot colour printing
Our copyprinter works by cutting a stencil which wraps round an ink drum. Wet ink then comes through this stencil onto the paper. Our machine holds two drums at a time.
Spot colour printing with two colours
We have black, red and green ink drums.
The machine has two drums in it, so it can put two different colours of ink on the paper at the same time. It is also able to understand which colour is which in your artwork, so you can bring one piece of artwork with, for example, black and red in it, and it will be able to work out which bits to print using black ink and which bits to print using red ink.
You can also bring your artwork as a paper original, with two colours in it.
Spot colour printing with more than two colours
If you want to use a third colour on the copyprinter, you need to put the paper through the machine twice. For example if you are printing in black, red and green, you might print the black and red bits first, then put the paper back through to print the green bits.
To do this, your artwork must be ‘colour separated’. One sheet of original artwork will contain everything to print in black and red, and another will have everything to print in green.
A lot of desktop publishing and illustration programs will do this for you automatically. However, Microsoft Word and Publisher do not. To create colour-separated files in Word or Publisher, follow this process:
- Create a complete version, then save it (e.g. Poster Complete).
- Save a copy (Save As) and name it something like Poster Black and Red.
- Change all the non-black and red bits of your document to white. You can change pictures to white by increasing their brightness setting to 100%. Then save this document again.
- Re-open the original complete document.
- Save another copy (Save As) and name it something like Poster Green.
- Change all the black and red bits to white and all the green bits to green or black. Save again.
When you are printing spot colour, remember that the machine will always print whatever colour ink is in the drum in the machine! To change the colour you need to change the drum – changing the colour of your original artwork won’t make any difference.
If you are printing from a paper original, all the pieces of original artwork should be in black, even if you are going to copy them in coloured ink.
you would need to supply two separate sheets of artwork like this:
Not too close!
Our machine is not accurate enough to deal with colours that are right next to each other – for example, a red square with a black line around it. The machine jigs things around slightly, so the black line or red box moves a couple of millimetres. The end result is messy – a red square with a black line that doesn’t fit snugly, but sometimes overlaps and sometimes leaves a slight margin.
To avoid this, only use colour for distinct headings, boxes or pictures. Make sure there are a few millimetres of space around them, so a small amount of jigging won’t spoil the overall effect.
Additional work and cost
It will cost you more to print in two colours, as there are two stencils and you are using additional ink. This is true for each additional colour you use. For the same reasons it will take you longer to run the print job if you are using more than two colours.
If your original is on paper…
Printing quality will always be better if you print directly from an electronic file. If you do need to bring your artwork on paper:
- Make sure it is not folded or creased.
- Make sure it is on white paper, even if you are planning to copy it onto coloured paper.
- If you can, bring copies that are single sided, even if you are going to produce double sided copies.
- If it contains lots of detailed images, you may get better quality by doing a high resolution scan to create an electronic file, and then printing from the scanned file. We can show you how to do this.
- Remember that the quality of the original determines the quality of the reproduction.